Service utilisé par 
Nous utilisons un service sécurisé (connexion cryptée) fourni par 
Ce service vous permettra de suivre l'une de nos formation "En-Ligne" via votre webcam et un microphone.
Ce service peut être utilisé soit:
- via une application dédiée Webex Meeting
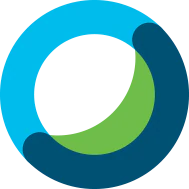 (conseillé)
(conseillé) - ou via votre navigateur Mozilla FireFox
 ou Google Chrome
ou Google Chrome 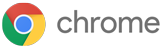 (navigateurs conseillés)
(navigateurs conseillés)
Matériel nécessaire
Ordinateur
Un ordinateur Windows ou Mac équipé d'une caméra, d'un microphone et de haut-parleurs. Un casque avec micro intégré ou les écouteurs avec microphone d'un smartphone peuvent aussi convenir.
Les ordinateurs portables sont généralement équipés d'une caméra, d'un microphone et de haut-parleurs
Tablette Android ou iOS
Ces matériels sont généralement équipés de caméra, haut-parleurs et microphones
Téléchargement de l'application
Une vidéo d'aide à l'installation de Cisco France
Une fois l'application installée, vous avez la possibilité de vous entrainer à l'utilisation du logiciel dans cette session test : Session test
Ordinateurs Windows ou Mac
Télécharger l'application Webex Meetings ![]() pour Ordinateurs de bureau directement chez Cisco Webex
Page de téléchargement
pour Ordinateurs de bureau directement chez Cisco Webex
Page de téléchargement
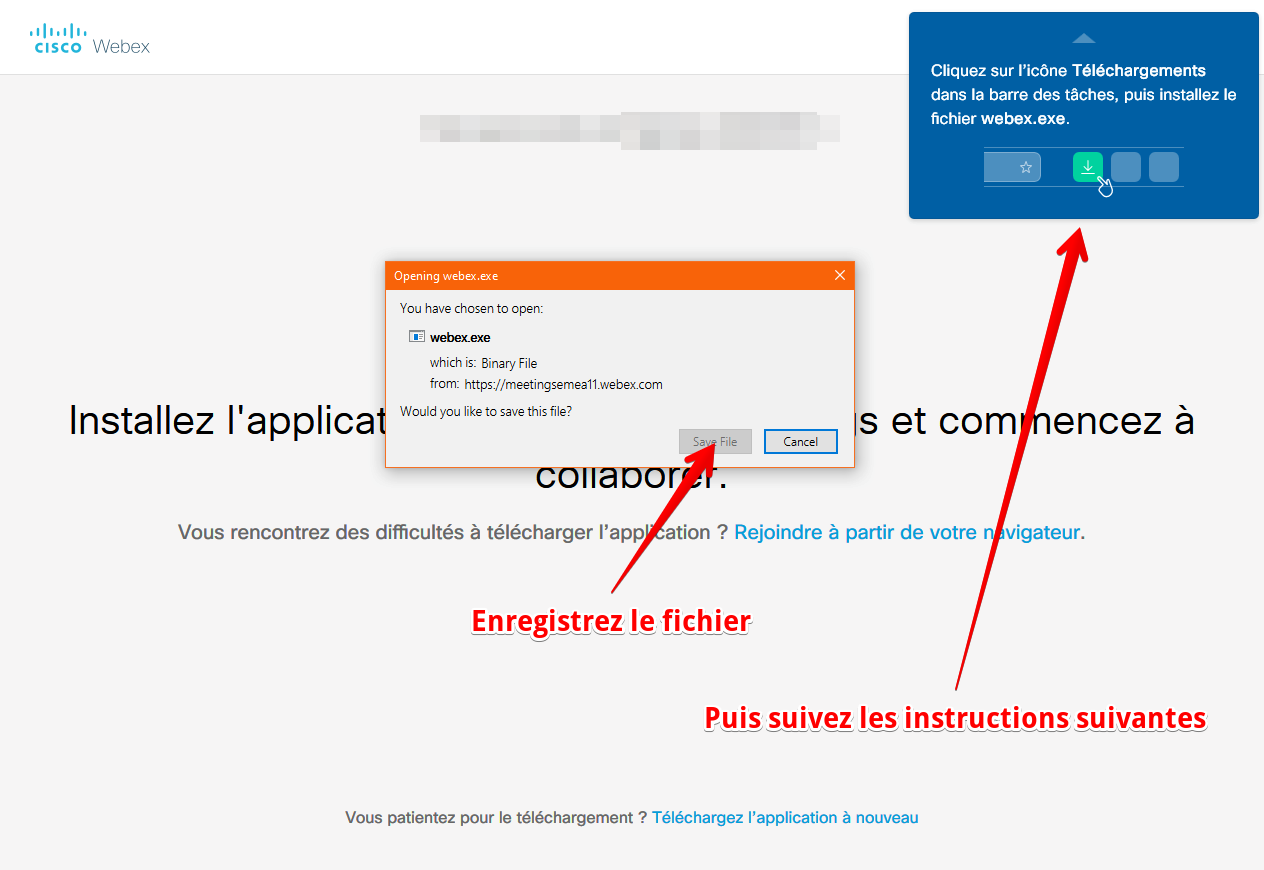
Tablette Android
Installez l'application à partir de Google Play 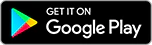
Tablette iOS
Installez l'application à partir de l'App Store 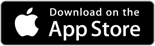
Connexion à une session de formation à distance (FOAD), En-Ligne
Tester votre connexion Internet pour un usage vidéo-conférence avec Webex Meetings
Pour tester votre connexion il vous suffit de cliquer sur le lien suivant : https://mediatest.webex.com/#/main
S'ouvre la fenêtre suivante :
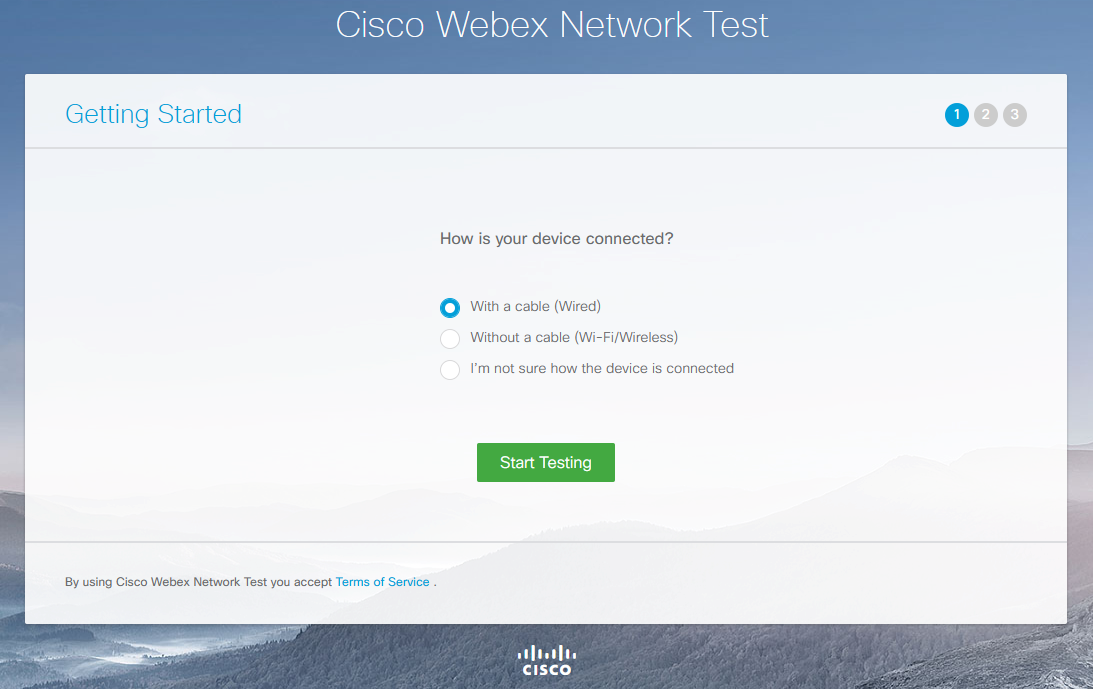
Coisissez l'une des possibilités correspondantes à votre installation (Comment est connecté votre machine ?) :
- Avec un câble (connexion filaire)
- Sans câble (connexion WiFi/sans fil)
- Je ne suis pas certain de savoir comment mon appareil est connecté
Puis vous cliquez sur le bouton "Start Testing"
Commence alors une série de tests :
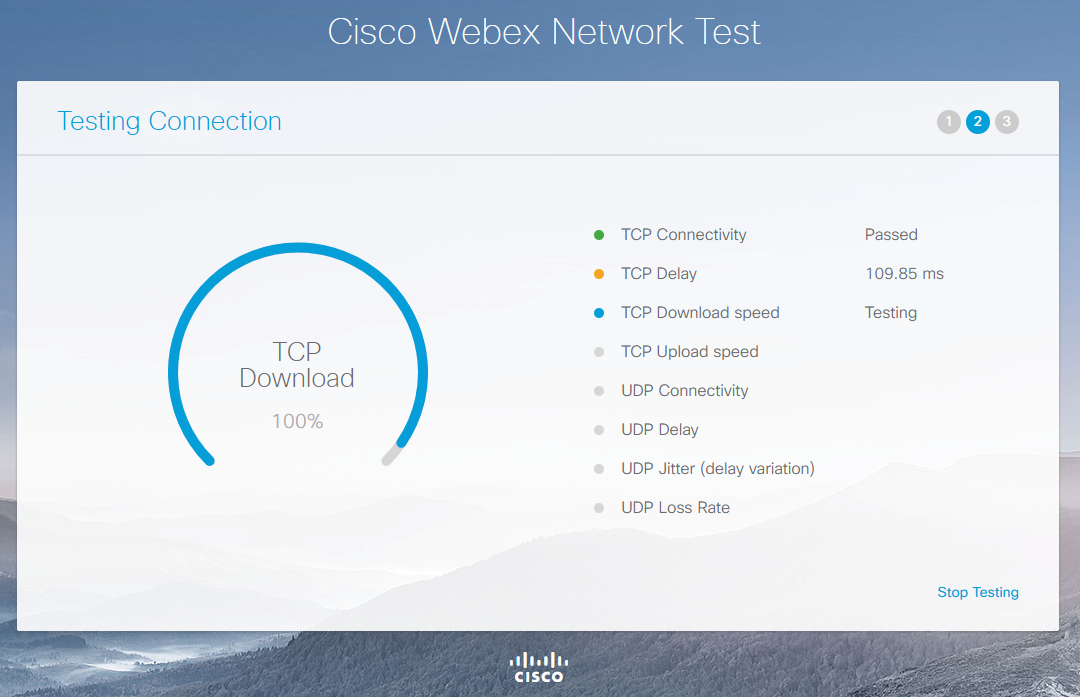
Et si tout c'est bien passé vous aurez le résultat suivant :
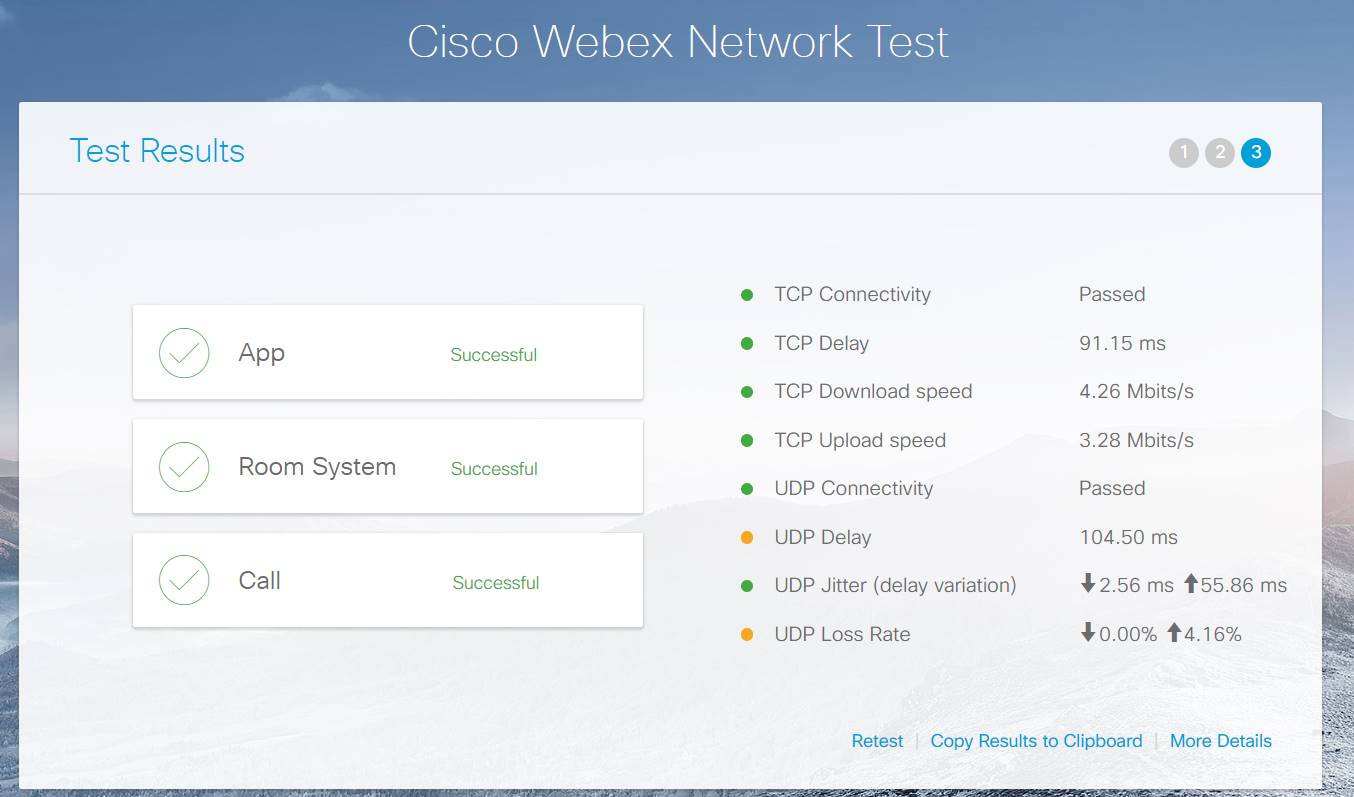
Si vous n'obtenez pas ce résultat nous vous conseillons de :
- Vous rapprocher de votre "Box" (Orange, Bouygues, SFR, etc.) pour augmenter le débit de connexion
- D'essayer, dans la mesure du possible, de vous connecter à votre "Box" via un câble réseau
- De trouver un endroit où vous aurez une meilleure connection (Bureau, amis, voisins)
- De nous contacter via notre E-Mail :
Tester votre installation dans une salle de test
Votre application Webex Meetings installée, fermez l'application. (attention elle peut subsister dans le system tray de windows)
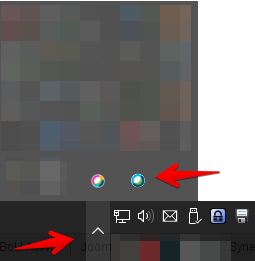
Pour la fermer, clic-droit sur l'icône de Webex Meetings, puis Exit
Ensuite avec votre Navigateur (Google Chrome ou Mozilla Firefox) rendez-vous à l'adresse suivante : https://www.webex.com/fr/test-meeting.html
S'ouvre la page de connexion :
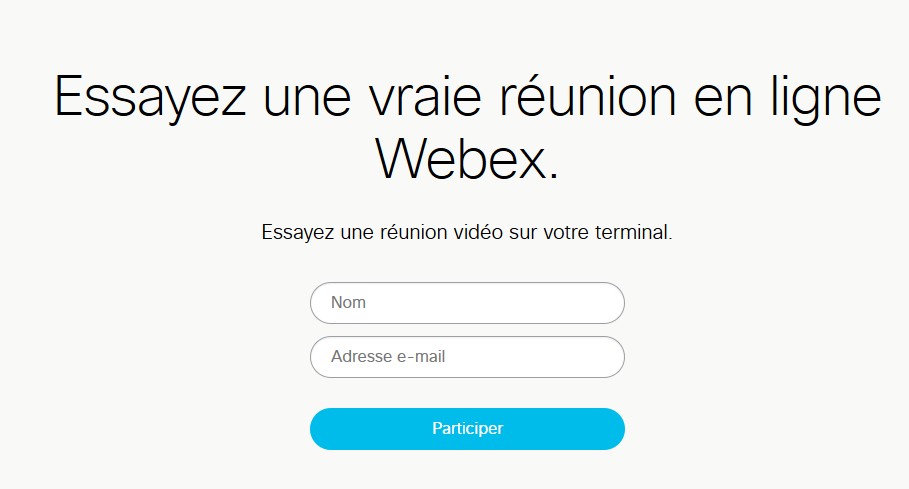
Saissez votre Nom et votre adresse E-Mail et cliquez sur le bouton participer
S'ouvre l'écran de réglage vidéo :
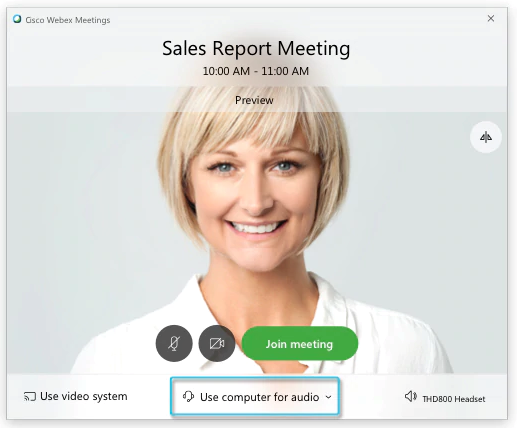
Puis cliquez sur le bouton "Join meeting" (Rejoindre la réunion)
Centré au bas de l'écran, une série d'icônes pour activer/desactiver micro ou caméra, etc... se termine par une croix pour quitter la réunion. Quittez la réunion. et quittez l'application Webex Meetings.
Lors du prochain lancement de l'application Webex Meetings vous devriez obtenir cet affichage :
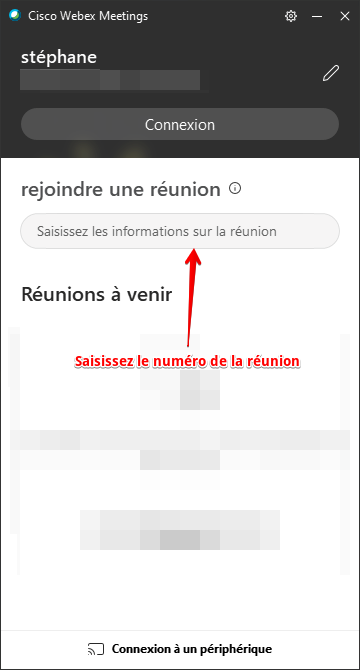
Où vous n'aurez plus qu'à saisir le numéro de la session de formation (réunion Webex) dans le champ et d'enter le mot de passe de la session, reçu par E-Mail avec le code de la réunion, dès que l'on vous le demandera. Vous ajusterez ensuite l'inclinaison de votre écran pour un ordinateur portable ou de votre Webcam pour un ordinateur de bureau et cliqurez sur le bouton " Rejoindre la réunion.
Avec l'application Cisco Webex Meetings
L'application installée, vous pouvez double-cliquer sur l'icône sur votre bureau ![]()
S'ouvre alors une nouvelle fenêtre
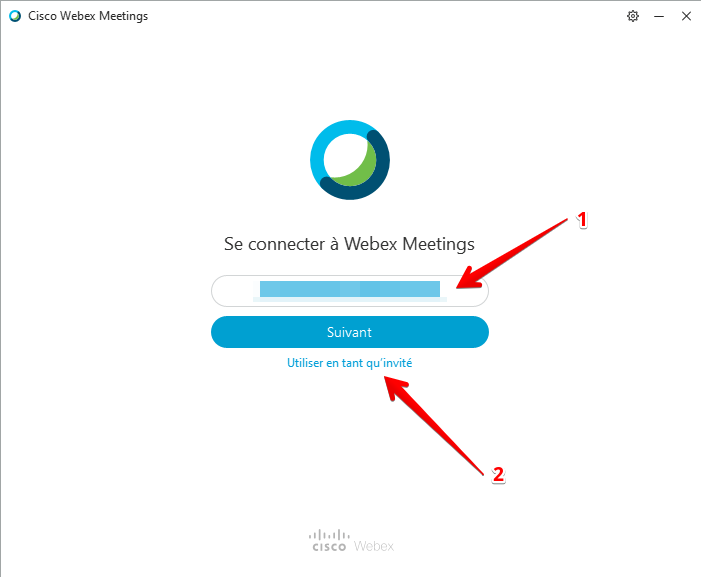
où vous avez deux choix possibles :
- Renseigner votre adresse de messagerie (Email), puis votre mot de passe si vous avez créé un compte sur le site : https://cart.webex.com/sign-up
- Cliquer sur le lien "Utiliser en tant qu'invité"
Que vous soyez connecté (avec votre compte Webex) ou non, saisissez le numéro de la réunion reçu par Email (XXX XXX XXX) dans la case "rejoindre une réunion"
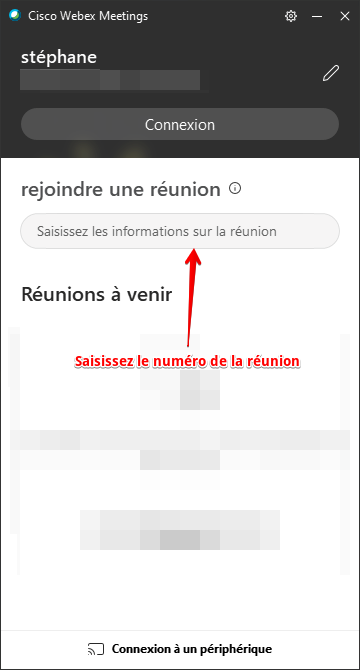
Vous pouvez saisir le numéro de la réunion avec ou sans espaces XXX XXX XXX ou XXXXXXXXX
S'affiche ensuite une fenêtre de prévisualisation de ce qu'affiche votre caméra. Vous pouvez ainsi régler la hauteur et l'inclinaison de votre caméra.
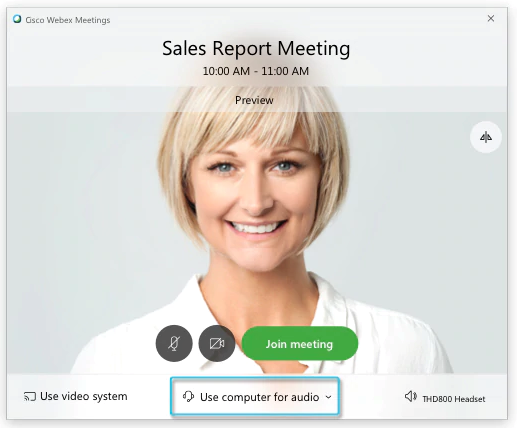
Vous pouvez ensuite sélectionner vos équipements Audio et Vidéo a utiliser lors de la réunion
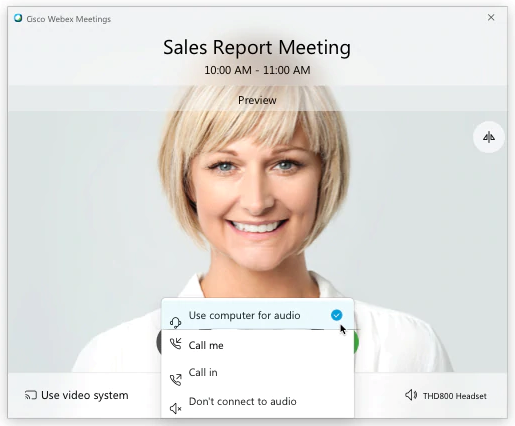
Sur un ordinateur portable il est conseillé de choisir "Use computer..." pour le micro, la webcam et les haut-parleurs
Vous pouvez aussi, à tout moment, choisir de couper votre micro en cliquant sur l'icône  qui se change en
qui se change en  lorsque le micro est coupé
lorsque le micro est coupé
Il en est de même avec la caméra :  correspond à : caméra en marche,
correspond à : caméra en marche,  correspond à caméra coupée.
correspond à caméra coupée.
Les cookies sont de petits fichiers texte que votre ordinateur télécharge à chaque fois que vous visitez un site Web.
Ils facilitent votre expérience de navigation.
Ils sont stockés dans un espace spécifique du disque dur de votre ordinateur ou de votre appareil mobile.
Les cookies sont gérés par votre navigateur Internet et
seul l’émetteur d’un cookie peut décider de la lecture ou de la modification des informations qui y sont contenues.
Acceptez-vous ces cookies ?
